
It's important to note that these changes to the Tracking Changes options are applied to all documents, so if you want the normal settings to apply in the future you need to change them back.

#Using markup in word pdf
He was then able to save/print a copy of the Word document into a PDF with the notation that he needed.
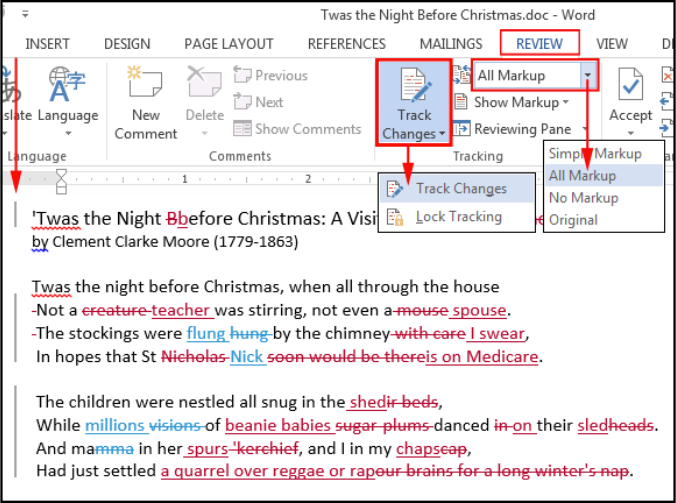
To get the Word document looking like what he wanted, with a mark down the margin where something had changed we need to configure the Advanced Track Changes Options to, Insertions = None and Deletions = Hidden. Normally your Insertions will display as a Underline and you Deletions will appear as a Strikethrough. In order to achieve what he was looking for we had to change some of the Markup settings. This arrow options up the Tracking Changes Options, and within there you have Advanced Options. The answer lives in this little arrow: Change Tracking Options But going back to my roots of looking through the menu systems I found the answer. I'd never been asked or had to that before. I believe that's referred to as a Simple Markup. He had a Word file that had track changes enabled and he wanted to save/print the document as a PDF file with a marker in the margin to where the changes were.
#Using markup in word series
See more tips & tricks, including my recent (and growing) series on using Word Styles.So I had an IT support call from my office mate (aka my husband) the other day, and it had me a bit stumped until I started clicking some buttons and found the answer to his query. This was originally published in the August 2018 newsletter of Editors Victoria (link updated to IPEd archive, members only). Any of them would have helped me show my client that there were comments and edits that needed to be checked. So there are a few techniques for summarising comments in Word. It explains where the comment was inserted, but also doesn’t give line numbers. (You can see I’m still running PerfectIt 3.) You simply choose ‘Compile text in comments’ from the Additional Tasks tests. PerfectItįor completeness, I’ll mention a fourth option, which is suitable if you just want a summary table of comments (but not insertions and deletions) and you use PerfectIt. I wasn’t after this myself, so I haven’t tested it, but you might like to give it a go. You can control whether or not markup is printed by displaying the Print dialog box (See Figure 1. Markup is defined as editing marks (using Words Track Changes feature) and comments placed in a document during its development.
#Using markup in word free
There’s a free version as well as a paid version that allows you to customise some aspects. Beginning with Word 2002 Microsoft included the ability to print your documents with or without 'markup' showing. If you find the idea of using macros too daunting, you might like to know that DocTools also offers a Word add-in that will do the same job. I believe that Paul Beverley has similar macros (and also available for free). The table of comments extracted by the second macro doesn’t give line numbers (although it gives the word/s selected where the comment is located). I think the line numbers make it much more useful than the list produced in Word. Here’s an example of the table created by the first of those macros. extract comments (only) to a new Word document.extract tracked insertions and deletions (but not comments) to a new Word document.One source is DocTools, who provide free macros that will: Sure enough, kind macro-writers have shared macros that produce a handy list. Well, I’m looking for macro practice so I searched for some.
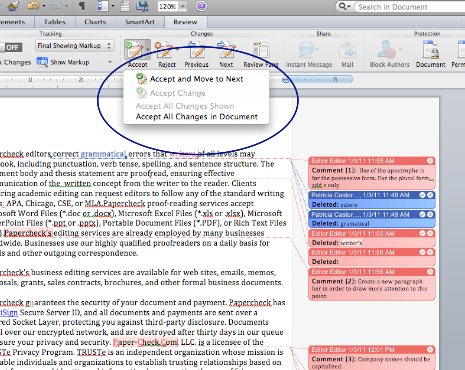
Using macrosĪn editing colleague told me that she created tables of comments using macros. I don’t think this table is ideal it might still be hard to find where a comma was deleted or a dash inserted on a page. The result is a table showing the file name and insertions, deletions and comments (but not format changes) labelled by type and page number. On my Mac, I find the option at File > Print and go to settings for Microsoft Word and select Print What: List of markup. In that drop-down menu, select List of Markup. On my PC, I go to File > Print and click on the arrow at Print All Pages. It turns out that Word lets you print out a list of tracked changes and comments – another case of finding really useful capabilities when you look further into Word’s menu options. I found four main techniques for producing a summary of edits: This applies in other scenarios too, even for people who are familiar with Track Changes. I used a clumsy work-around at the time, but being able to give them a summary of edits and comments would have been very useful. Maybe they were simply inexperienced with Track Changes. I wanted my client to see my tracked edits, but they seemed to not see the edits at all, even my comments. Since then, I’ve come across some solutions in Word too. A few months ago, I wrote about having trouble getting an author to see my tracked changes in Word (and showed a solution for that problem in PDFs).


 0 kommentar(er)
0 kommentar(er)
